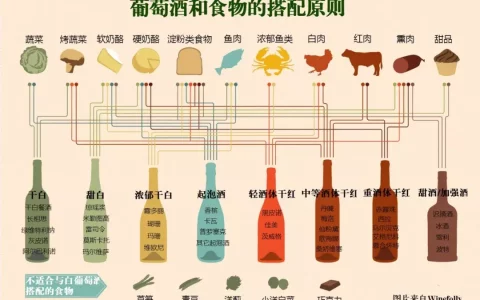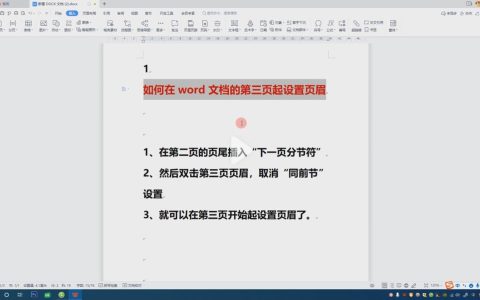在工作中,为了让照片达到美化的效果,我们通常需要使用PS来进行“淡化边缘”设置,这种方法能够极大地提高图片亮丽度。那么,具体该如何操作呢?快来跟小编一块看看吧。

1、在ps软件中打开一张人物图像照片,如图1所示:

2、执行“图像-调整-色相/饱和度”命令或按ctrl+u组合键,打开“色相/饱和度”对话框,然后设置“红色”通道“色相”为-70,“饱和度”为+10;设置“蓝色”通道“色相”为-100,如图2所示:
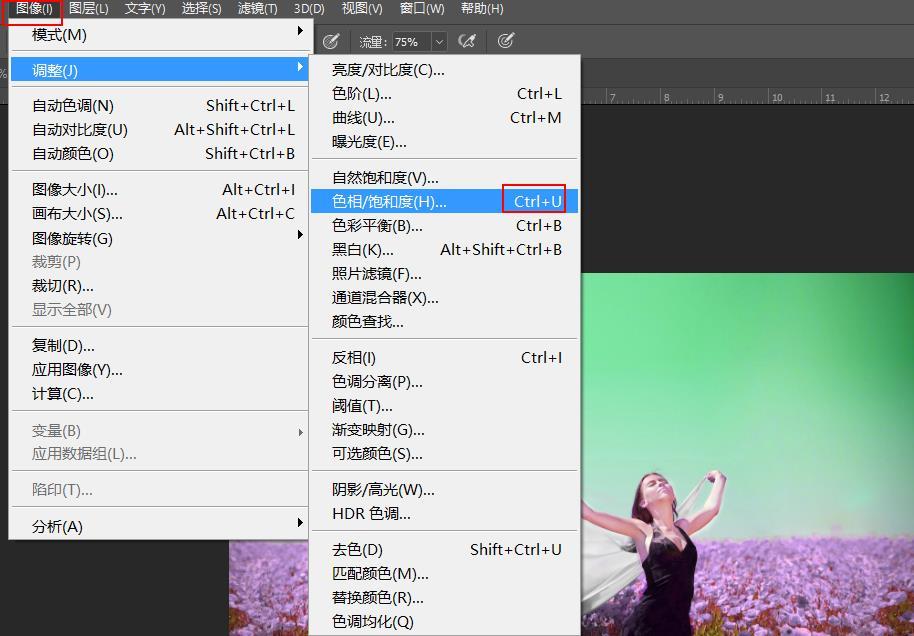
3、执行“编辑-渐隐色相/饱和度”命令,在弹出的“渐隐”对话框中设置“不透明度”为90%,“模式”为“叠加”。最终效果如图3:

小贴士
好了,今天就分享到这里了,对于图像颜色的调整还有很多,大家可以多动手去试验一下,这样对色彩变化才有更深的体会。
本站部分文章来源或改编自互联网及其他公众平台,主要目的在于分享信息,版权归原作者所有,内容仅供读者参考。本站仅提供信息存储空间服务,如有侵权请联系我们删除。如若转载,请注明出处:https://sndnote.com/tougao/3406.html