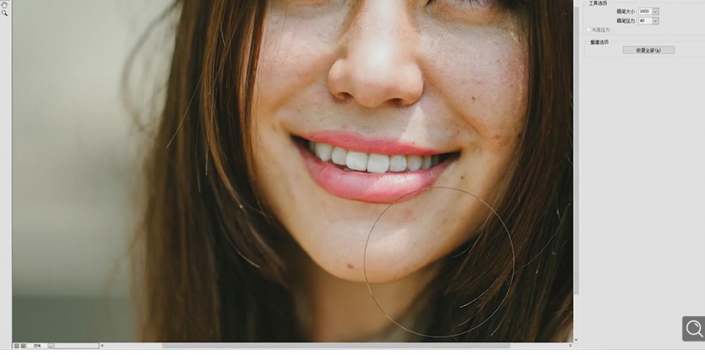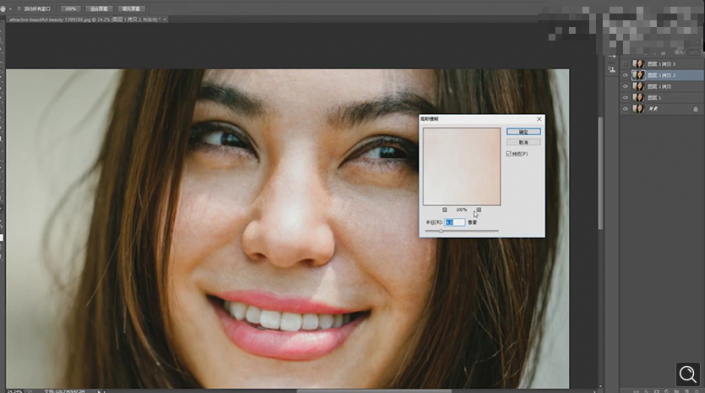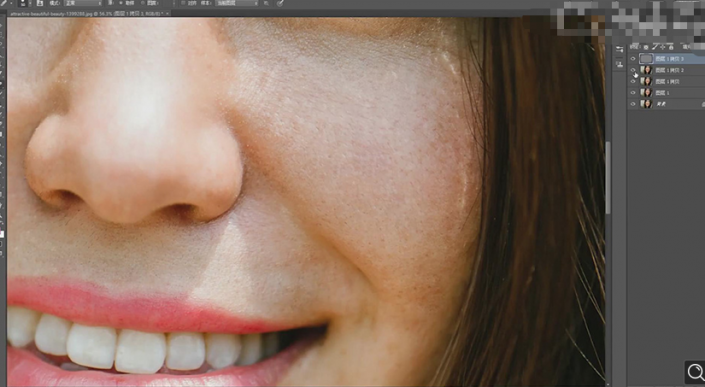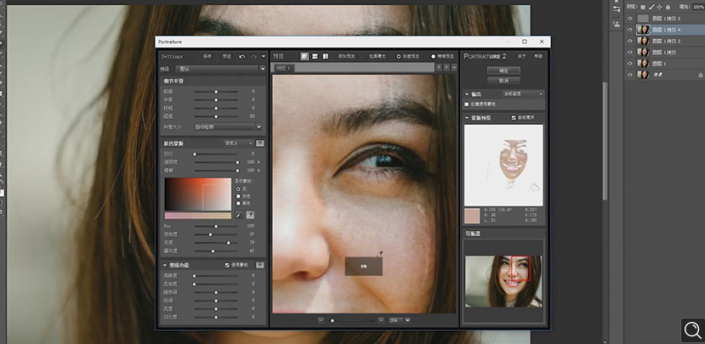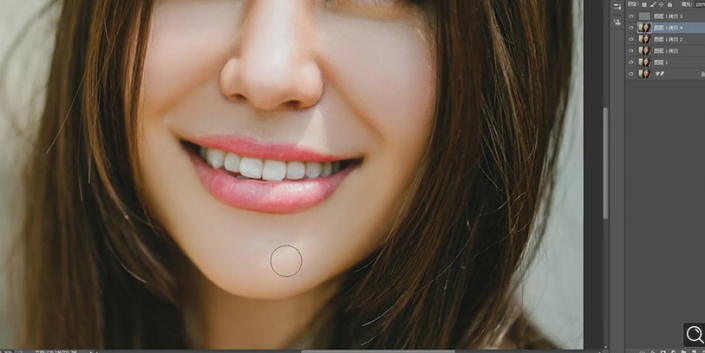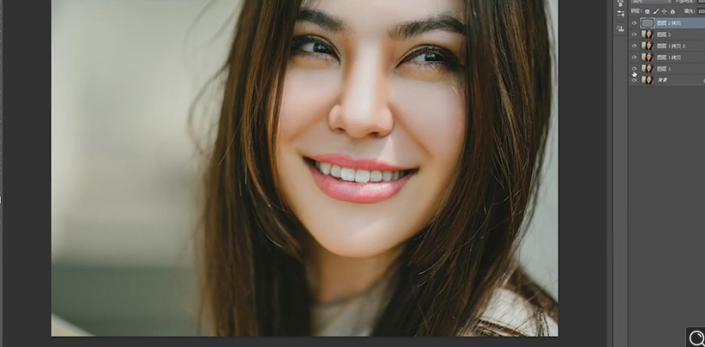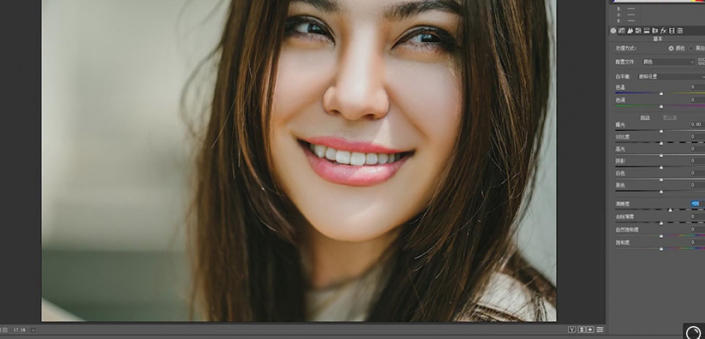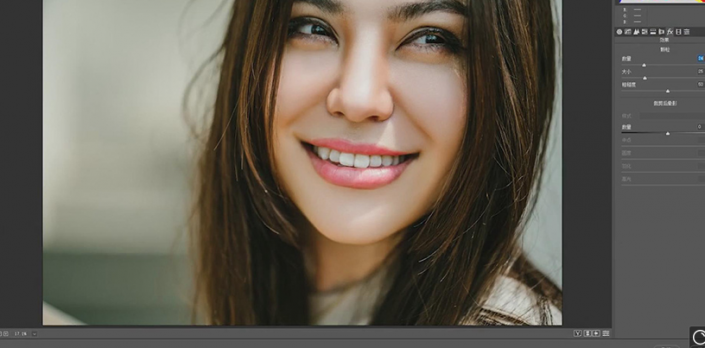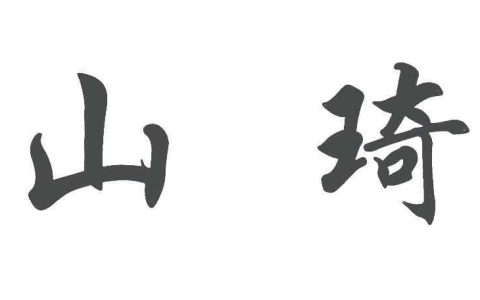由于人物和环境光线的原因,我们很多时候拍摄出来的人像照片都可能存在或多或少的问题,这时,我们利用PS就可以对人像照片的各个方面进行处理,这其中就包括人物五官细节的精致修整,皮肤的磨皮与美白等,从而打造出完美的人像效果。
1、进行液化调整,具体如图示。
2、【Ctrl+J】复制图层,使用【修复画笔工具】,按【Alt】取样,修复脸部瑕疵部分,具体如图示。
3、【Ctrl+J】复制两个图层,选择【图层1拷贝2】,【滤镜】-【模糊】-【高斯模糊】4像素,具体如图示。
4、选择【图层1拷贝3】,【图像】-【应用图像】,调整【图层】图层1拷贝2,【混合】减去,【缩放】2,【补偿值】128。调整【图层模式】线性光,具体如图示。
5、【Ctrl+J】复制图层,【滤镜】-【Imagenomic】-【Portraiture】,【吸管】点击皮肤,具体如图示。
6、【Ctrl+I】蒙版反向,使用【画笔工具】,白色画笔,不透明度20%,进行涂抹脸部,具体如图示。
7、【Ctrl+E】合并图层,【Ctrl+J】复制图层,使用【S】仿制图章工具,【Alt】取样,进行涂抹皮肤,具体如图示。
8、按【Alt+单击新建图层】新建图层,调整【模式】柔光,勾选【填充柔光中性色(50%灰)】,使用【画笔工具】,黑色画笔,不透明度10%,【X】切换前后背景色黑色,进行涂抹,具体如图示。
9、【Ctrl+E】合并所选图层,【滤镜】-【其他】-【高反差保留】3像素,调整【图层模式】柔光,具体如图示。
10、【Ctrl+E】合并图层,【滤镜】-【Camera Raw】滤镜,调整【清晰度】+20,具体如图示。
11、【效果】面板,调整【颗粒】参数,具体参数效果如图示。
12、完成如图。
结语
本站部分文章来源或改编自互联网及其他公众平台,主要目的在于分享信息,版权归原作者所有,内容仅供读者参考。本站仅提供信息存储空间服务,如有侵权请联系我们删除。如若转载,请注明出处:https://sndnote.com/tougao/2712.html